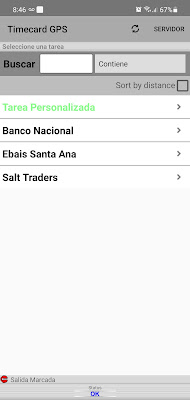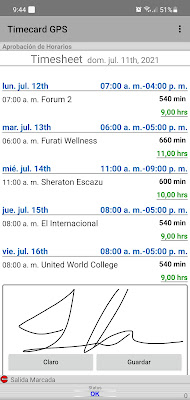Hemos creado una nueva sección donde nuestros clientes podrán incrementar la seguridad de las contraseña utilizadas en el sistema. Para esto, primero vamos a ir a la pestaña de Administración y seleccionar "Configuración de Reglas de Contraseñas" en la sección de Ajustes Avanzados:
Dentro de esta sección encontraremos varias opciones diferentes, las dos primeras son las configuraciones de seguridad débil y mediana:
Permitir contraseñas débiles permite crear contraseñas de al menos 4 caracteres y sin más restricciones. Con las Contraseñas seguras medias, la longitud de la contraseña requerida se incrementará a 8 caracteres y como las débiles tampoco tendrá otras restricciones.
Si buscamos implementar algo mucho más estricto y específico, podremos utilizar la opción de "Especificar seguridad personalizada":
Las siguientes son las diferentes configuraciones opcionales que puede habilitar:
- Longitud mínima: con esta opción establecemos el número mínimo de caracteres requeridos, entre 8 y 32.
- ¿Tiene número?: habilitar esto fuerza a que se requiera al menos 1 número.
- ¿Tiene mayúsculas?: esto hará que se use al menos 1 letra en mayúscula en la contraseña a crearse.
- ¿Tiene símbolos?: esto obligará al usuario a utilizar al menos 1 símbolo no alfanumérico.
- Restringir caracteres consecutivos: evita que el usuario establezca la contraseña con caracteres o números consecutivos, por ejemplo, "abcd" o "6789".
- Restringir caracteres repetidos: evita el uso de caracteres repetidos, por ejemplo, "bbb" o "888".
- Restringir palabras del diccionario: restringe el uso de palabras que puedan hallarse en el diccionario.
- Prevenir contraseñas históricas: aquí podemos especificar si no deseamos permitir el uso de contraseñas que ya hayan sido utilizadas anteriormente. Podemos configurarlo desde 0 (deshabilitado) hasta 10 contraseñas anteriores.
- Meses de vencimiento: esto hará que la contraseña caduque después de la cantidad de meses especificada y se puede hacer entre 0 y 24 en intervalos de 3 meses.
Debemos tener en cuenta que no todos los ajustes son necesarios para la seguridad personalizada, así que, a la hora de habilitar las opciones, asegúrese de utilizarlas de acuerdo con sus necesidades. En caso de que tenga configurada una integración con otro sistema y este requiera contraseñas seguras, asegúrese de verificar con la documentación adecuada para habilitar las opciones adecuadas.
Háganos saber en caso de que tenga alguna pregunta o comentario.
¡Hasta la próxima!
--Equipo Econz