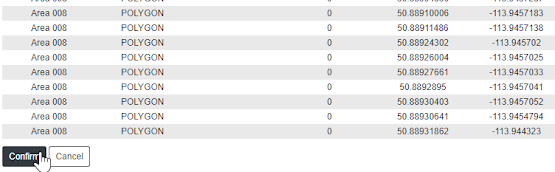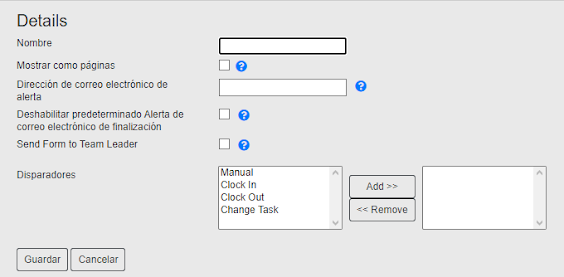Tenemos una nueva y maravillosa funcionalidad que queremos compartir el día de hoy: ¡la habilidad de cargar Cercas Inteligentes con un archivo CSV! Esto es particularmente útil para empresas que necesiten trabajar con varias GeoCercas y deseen hacerlo rápidamente en vez de agregarlas manualmente una por una.
Los pasos para crearlas son muy similares a como se crea una Cerca normal. Primero, vamos a la ventana de Administración y seleccionamos “Reglas, Acciones y Cercas” de la sección de Ajustes Avanzados:
Luego, hacemos click en “Administrar SmartFences”:
Hacemos click también en el botón de “Subir Cercas con Archivo CSV”:
Después de hacer eso, seremos llevados a la pantalla de Subida. He aquí el archivo mostrado como ejemplo:
Note como hay dos opciones distintas en la columna de “Tipo de Cerca”, las cuales son “polygon” y “circular”. Evidentemente, esto corresponde al tipo de cerca que deseamos crear, exactamente igual a como si las hiciéramos manualmente.
En el caso de las cercas circulares, se debe configurar el radio en la columna C, especificando la cantidad de kilómetros que la cerca será, luego, en las columnas E y F, necesita ingresar el conjunto de coordenadas que serán utilizados para marcar el centro del círculo. Estas cercas sólo necesitan una fila en el archivo para ser creadas.
Por otro
lado, cuando utilizamos la opción del polígono, como necesitamos un conjunto de
puntos diferentes en el mapa para dibujar la figura completa, entonces haremos
uso de una fila en el archivo para cada uno de los puntos. Podemos utilizar
cualquier fuente de mapa en línea para obtener las coordenadas de cada punto y
utilizarlos en el archivo CSV.
He aquí una
captura de pantalla del archivo CSV que vamos a utilizar en este ejemplo. Note
como nuestra “Area 001” tiene muchas filas con el mismo nombre en la columna A,
pero diferentes coordenadas en las columnas E y F. Esto se debe a lo que
explicamos anteriormente, todas estas filas corresponden a los puntos separados
que van a configurar nuestra cerca poligonal:
Hacemos click en “Seleccionar Archivo” para navegar en nuestra computadora y encontrar el archivo que queremos subir:
Tras seleccionarlo y hacer click en “Abrir”, verá el nombre junto al botón de “Seleccionar Archivo”, todo lo que queda por hacerse es hacer click en “Subir”:
Veremos una ventana de confirmación previo a completar la subida, este es un buen momento para revisar que todo este bien antes de proseguir:
Cuando
estamos listos, bajamos hasta el final de la pantalla y hacemos click en el botón
de “Confirmar”:
Luego de eso, todas las Cercas Inteligentes serán subidas al sistema:
Para ver los excelentes resultados, podemos hacer click en el ID de la cerca, por ejemplo, aquí tenemos nuestra “Area 002”:
 |
| Haga click en la imagen para agrandar |
¡Nuestro sistema ha creado el polígono perfectamente con las coordinadas que utilizamos! De aquí en adelante, podemos agregar y editar las reglas que ocurrirán dentro de esta área, como “Ingresando a Área”, “Saliendo de Área”, “Bloqueo de Marcación de Entrada” o cualquier otra de las disponibles.
¡Eso es
todo por ahora, hasta la próxima!
--Equipo
Econz