Esta
publicación de blog será muy útil para la mayoría de los clientes que buscan
capturar información adicional de manera organizada y significativa. Aquí
discutiremos el uso de formularios personalizados.
Los
formularios personalizados, como su nombre lo indica, se utilizan para crear y
capturar los mismos. Puede crear los campos y organizarlos exactamente como los
necesita para que los empleados puedan acceder a los formularios e ingresar
todos los datos necesarios. Incluso pueden acceder al mismo formulario mientras
trabajan en la misma tarea y seguir agregando según sea necesario.
Para configurar esto, vaya a la pestaña Administración y haga clic en "Administrar Campos Personalizables":
Esto es lo que verá a continuación:
- Nombre: Aquí se ingresará el nombre que tendrá el Formulario, el cual a su vez es el que verán los empleados.
- Mostrar como páginas: con esta opción, cada campo dentro del formulario tendrá su propia página, en vez de visualizarse como una lista.
- Dirección de correo electrónico de alerta: esto se utiliza para notificar a alguien vía email en cuanto el formulario en cuestión haya sido completado.
- Deshabilitar predeterminado Alerta de correo electrónico de finalización: a diferencia de la opción anterior, esto hace que las alertas por email sean enviadas dependiendo de la configuración individual de cada campo.
- Enviar Formulario a Líder de Equipo: envía el formulario completado a la persona asignada como líder del equipo.
- Disparadores: esta sección se utiliza para determinar en qué punto se mostrará o se accederá al formulario.
- Manual: se puede acceder al formulario personalizado en cualquier momento mientras el empleado esté activo en la aplicación.
- Marcación de Entrada: se le pedirá al empleado que complete el formulario personalizado en el momento en que marque entrada.
- Marcación de Salida: se le pedirá al empleado que complete el formulario personalizado en el momento en que marque salida.
- Cambio de Tarea: en este caso, el formulario será solicitado en el momento en que el empleado haga cambio de tarea.
En este
ejemplo, vamos a agregar un Formulario Personalizado Marcación de Salida, para
que el empleado pueda verlo en el momento en que cierre la sesión.
Hemos agregado el nombre y el disparador de " Marcación de Salida", estamos listos para hacer click en el botón de "Guardar". A continuación, volvemos a la sección " Administrar Campos Personalizables" y el formulario que acabamos de crear estará allí en la parte inferior de la lista. Hagamos click en "Editar".
Notará que hay algunas opciones nuevas en la pantalla Detalles:
Puede utilizar la sección de Filtro para asegurar que el formulario sólo pueda ser accedido mientras el empleado este trabajando en alguna tarea específica. Por supuesto, esto tiene más sentido en un formulario Manual al que se puede acceder en cualquier momento del día, pero solo hay que tener en cuenta que los filtros son una herramienta muy poderosa en caso de que haya formularios que sean exclusivos de un tipo específico de actividad.
El
siguiente paso es marcar en "Editar campos de formulario". Si alguna
vez ha trabajado con campos personalizados, la siguiente pantalla le resultará
familiar. De lo contrario, esté atento a una próxima publicación que cubrirá
los campos personalizados con más detalle.
Agregaremos un par de campos de ejemplo que son relevantes para nuestra empresa:
 |
| Haga click en la imagen para agrandar |
La configuración está completa. Al utilizar la aplicación móvil, en la sección del Menú aparecerá la opción llamada "Formularios". Aquí es donde se puede acceder a todos los formularios manuales que se crearon desde el Portal Web.
¡Esperamos
que pueda beneficiarse de esta maravillosa función! Háganos saber si tiene
alguna pregunta sobre esta función y con gusto lo ayudaremos.
--Equipo Econz


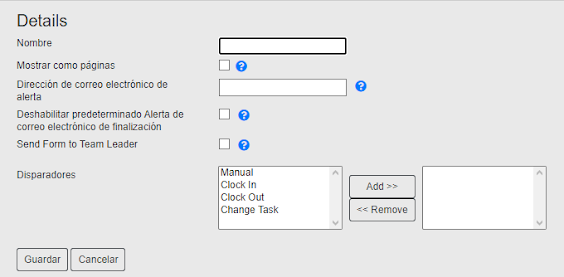



No hay comentarios.:
Publicar un comentario